Ever since Youtube was blocked in Pakistan a couple years ago, it’s
become commonplace to hear people ask each other what they use to bypass
the ban. The most common option seems to be to install proprietary
commercial VPN software, like HotSpot Shield or Spotflux. The problem
with these is that they either make you pay for it, or you have to deal
with annoying ads – or worse, they install malicous junk on your
computer. In addition, when you use the VPN, it slows down your Internet
connection – not just while watching Youtube, but for all Internet use –
because it routs all your communication through the proxy server.
In my opinion a better option is to use Tor, a Free and open source circumvention tool that you neither have to pay for, nor does it bother with annoying ads.
The easiest way to use Tor is to just download and run the Tor Browser Bundle. This will give you a new Tor-secured browser that you can use to start watching Youtube videos out-of-the box without doing anything else. In this setup, the browser also gives you a very high level of anonymity and privacy while browsing. (Read more about how Tor works here).
This is great, but the problem is that download speeds will be slightly slower in the Tor Browser. And it is annoying to have to switch back and forth between the Tor Browser when you want to watch Youtube videos, and your regular browser for all of your other browsing.
There is a solution. You can access the Tor network from within your regular Firefox browser and set it up such that your browser will only to use Tor when accessing Youtube, but not for other browsing. This way it won’t slow down your entire Internet connection while browsing.
Several people have asked how to set this up in Windows, so below are step-by-step instructions. It works best with the Firefox browser (you can do it in Chrome also, but it won’t be as seamless):
[Note: Using this method is not recommended if you want to use Tor for its privacy and anonymity features, as there may be leaks. For private and anonymous browsing, use the regular Tor Browser Bundle.]
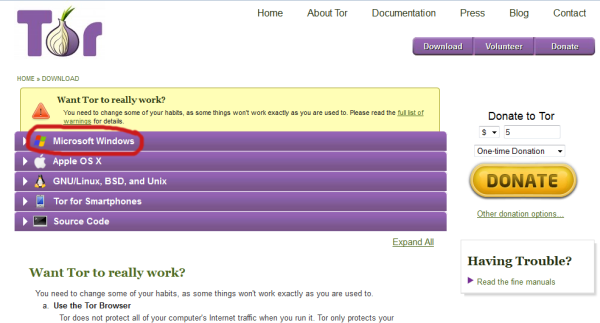
2. Then scroll down until you see the Expert Bundle section and download the file to your desktop (or wherever you will remember it):
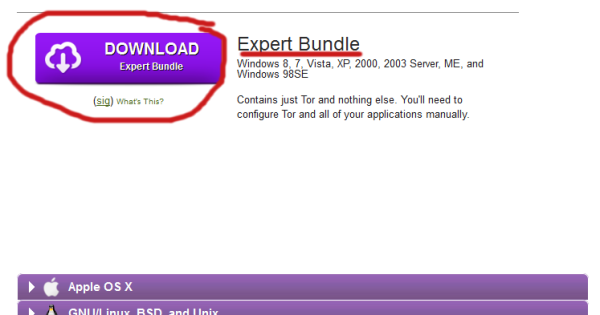
3. The file name should be something like “tor-0.2.4.22-win32-1.exe”
4. Right-click on the file you downloaded and choose “Run as administrator“. (This is important. If you just double-click and run the file as normal, it may not install Tor properly).
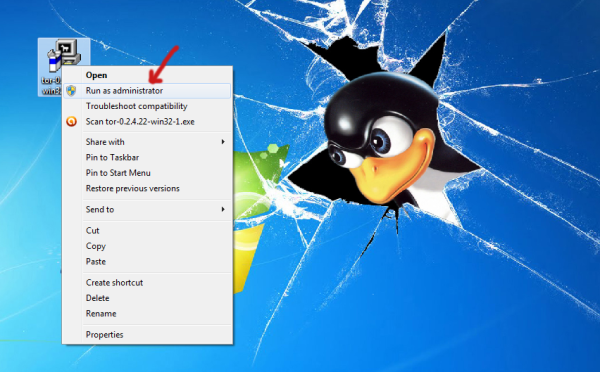
5. Follow the instruction to install Tor with the default settings. When you reach the “Choose components” section, select the “Run at startup” option also, so that you won’t have to manually start Tor every time you start your computer.
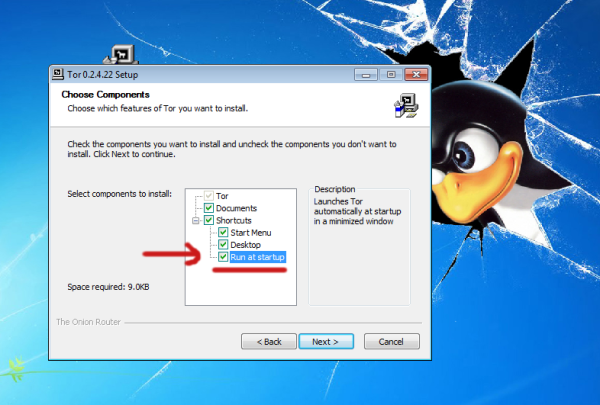
6. Finish the installation with the default settings, and at the end of the installation it should automatically start Tor in a terminal window:
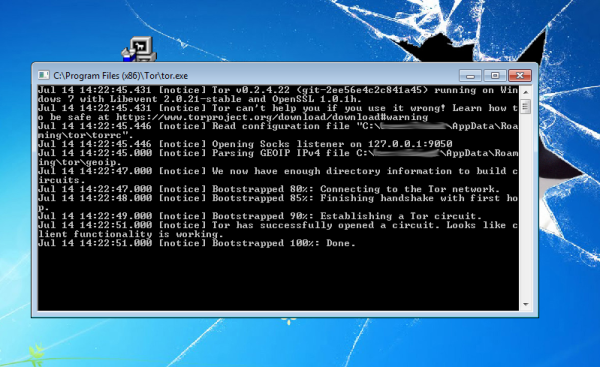
Don’t close this window. You can minimise it, but don’t close it.
8. In the search box, type “foxyproxy” and hit enter. Then install the FoxyProxy Standard add-on:
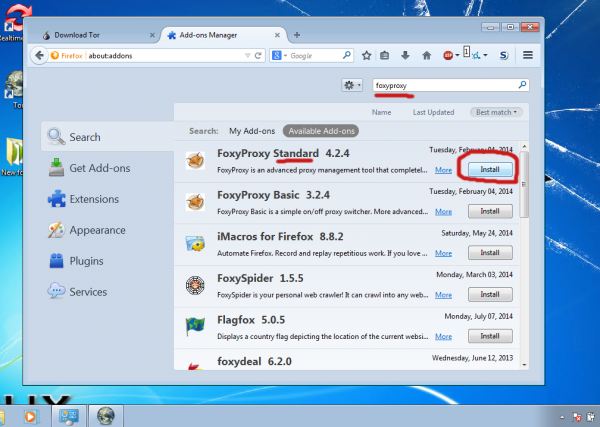
After it has installed, Firefox will ask you to restart the browser. Restart it.
9. After the restart, once again press [CTRL + Shift + A] to open the Add-ons manager. This time, click on the “Extension” tab on the left, then click on the “Options” button for FoxyProxy standard:
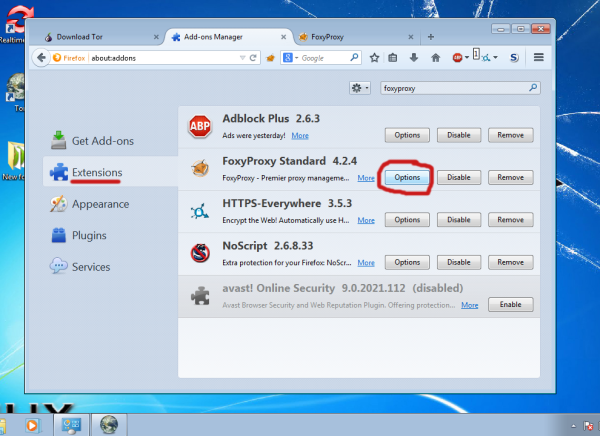
10. This will open a new window. In the “File” menu of that window, click on the “Tor Wizard” item:
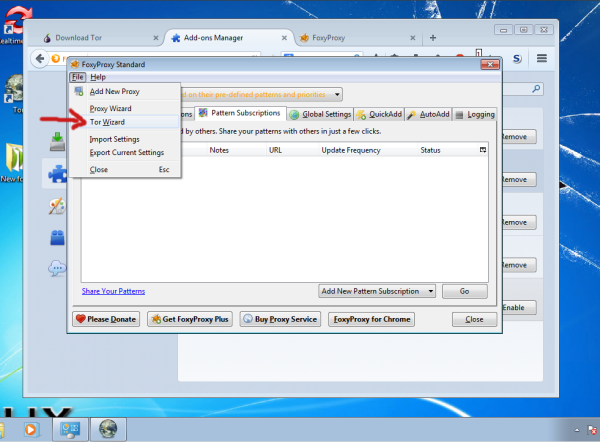
11. When asked, choose “without privoxy”, and “OK” with the default port.
12. You should then see the window below. Here we will set the rules for when to use Tor. Double-click on the entry that says Google Mail to edit it:
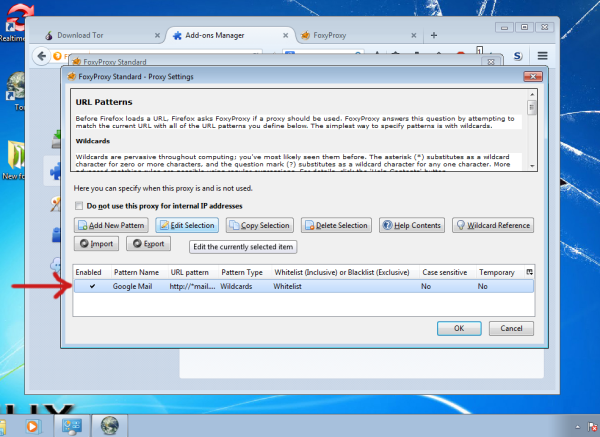
13: This will open a new window. Change the URL pattern to *.youtube.com/* as shown below and click on OK:
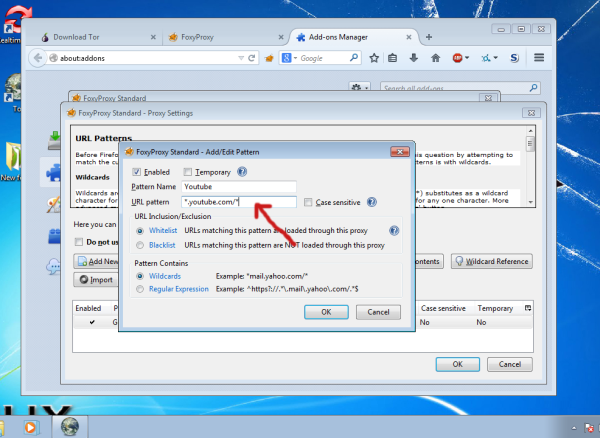
14. Click on the “Add New Pattern” button to add a new rule, but this time set the URL pattern to *.googlevideo.com/* and click OK:
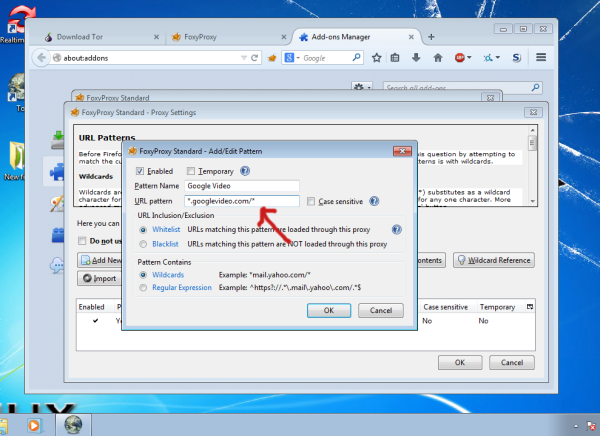
15. Your FoxyProxy proxies setting page should now look something like this, with one entry for ‘Tor’ and one for ‘Default’. In the ‘Select mode’ bar at the top change it to: “Use proxies based on their pre-defined patterns and priorities”:
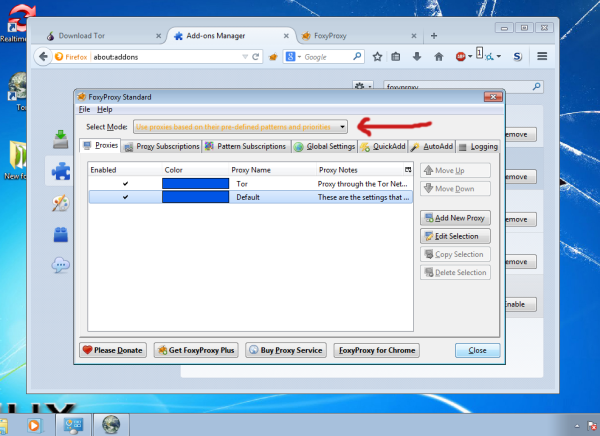
16. Close the FoxyProxy settings window and start watching again! Note that going to the Youtube homepage at http://www.youtube.com/ doesn’t always work, but direct links to youtube videos should open up just fine.
In my opinion a better option is to use Tor, a Free and open source circumvention tool that you neither have to pay for, nor does it bother with annoying ads.
The easiest way to use Tor is to just download and run the Tor Browser Bundle. This will give you a new Tor-secured browser that you can use to start watching Youtube videos out-of-the box without doing anything else. In this setup, the browser also gives you a very high level of anonymity and privacy while browsing. (Read more about how Tor works here).
This is great, but the problem is that download speeds will be slightly slower in the Tor Browser. And it is annoying to have to switch back and forth between the Tor Browser when you want to watch Youtube videos, and your regular browser for all of your other browsing.
There is a solution. You can access the Tor network from within your regular Firefox browser and set it up such that your browser will only to use Tor when accessing Youtube, but not for other browsing. This way it won’t slow down your entire Internet connection while browsing.
Several people have asked how to set this up in Windows, so below are step-by-step instructions. It works best with the Firefox browser (you can do it in Chrome also, but it won’t be as seamless):
[Note: Using this method is not recommended if you want to use Tor for its privacy and anonymity features, as there may be leaks. For private and anonymous browsing, use the regular Tor Browser Bundle.]
Part I: Install the Tor Expert Bundle
1. Go to the Tor downloads page and click on the “Microsoft Windows” bar to expand it: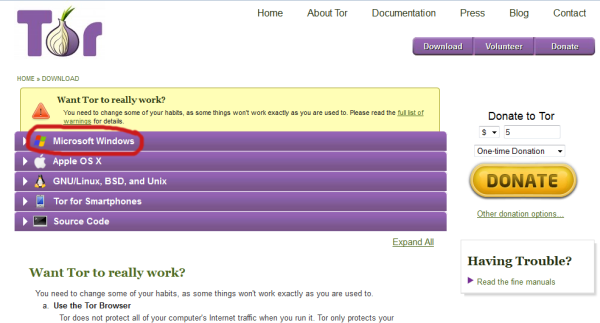
2. Then scroll down until you see the Expert Bundle section and download the file to your desktop (or wherever you will remember it):
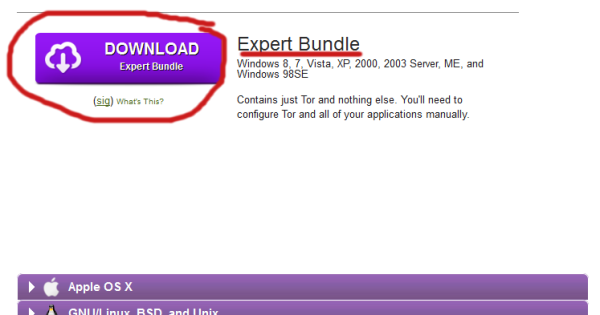
3. The file name should be something like “tor-0.2.4.22-win32-1.exe”
4. Right-click on the file you downloaded and choose “Run as administrator“. (This is important. If you just double-click and run the file as normal, it may not install Tor properly).
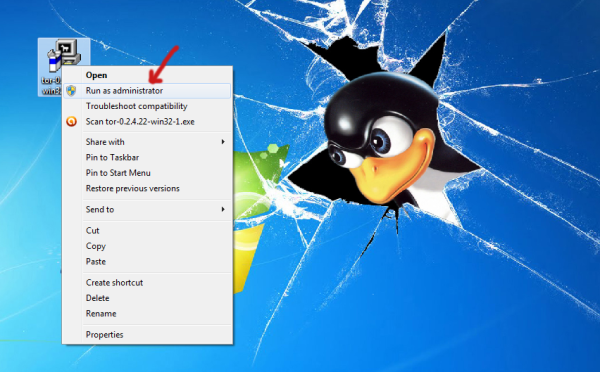
5. Follow the instruction to install Tor with the default settings. When you reach the “Choose components” section, select the “Run at startup” option also, so that you won’t have to manually start Tor every time you start your computer.
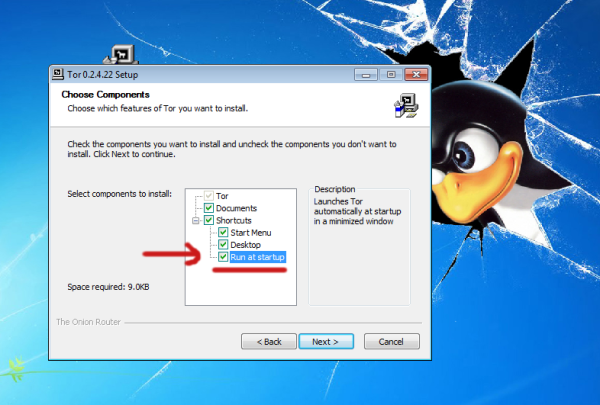
6. Finish the installation with the default settings, and at the end of the installation it should automatically start Tor in a terminal window:
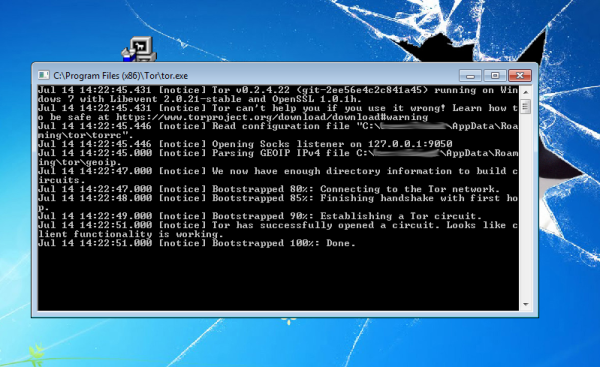
Don’t close this window. You can minimise it, but don’t close it.
Part II: Install FoxyProxy add-on in Firefox
7. Start your Firefox browser. Once it has opened, press [CTRL + Shift + A] to show the Add-ons manager.8. In the search box, type “foxyproxy” and hit enter. Then install the FoxyProxy Standard add-on:
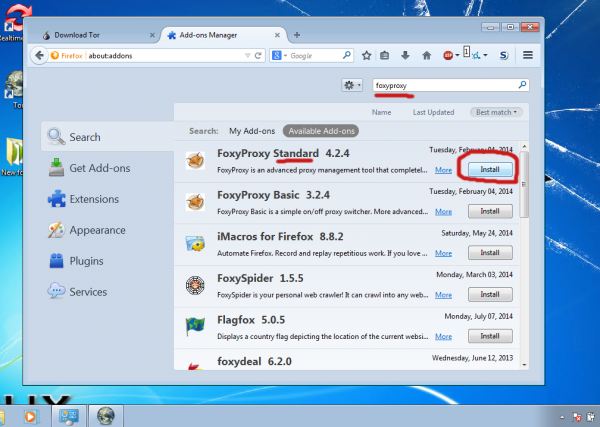
After it has installed, Firefox will ask you to restart the browser. Restart it.
9. After the restart, once again press [CTRL + Shift + A] to open the Add-ons manager. This time, click on the “Extension” tab on the left, then click on the “Options” button for FoxyProxy standard:
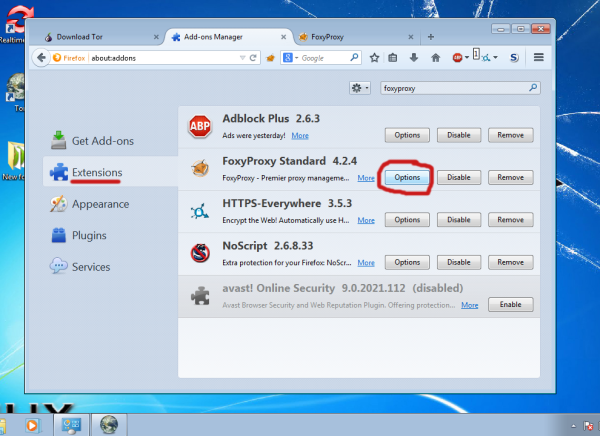
10. This will open a new window. In the “File” menu of that window, click on the “Tor Wizard” item:
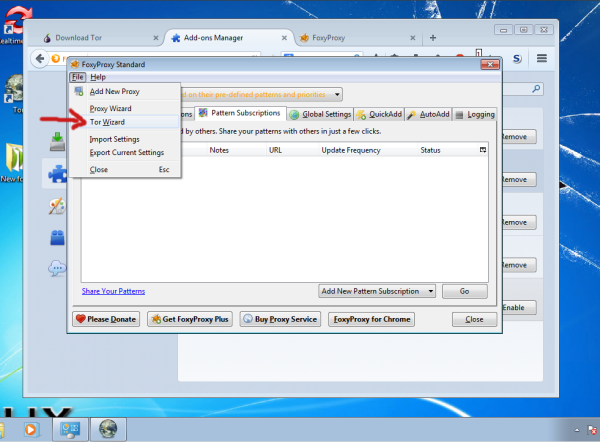
11. When asked, choose “without privoxy”, and “OK” with the default port.
12. You should then see the window below. Here we will set the rules for when to use Tor. Double-click on the entry that says Google Mail to edit it:
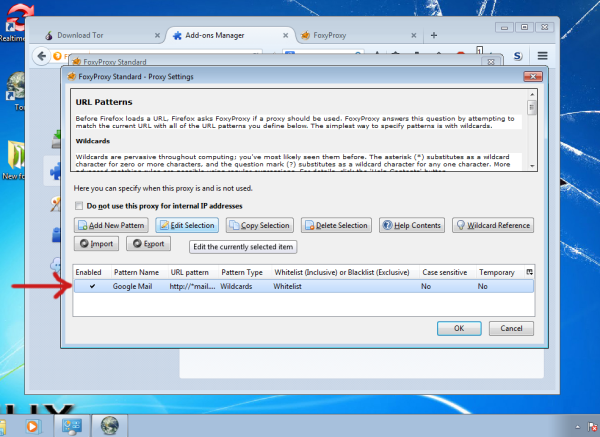
13: This will open a new window. Change the URL pattern to *.youtube.com/* as shown below and click on OK:
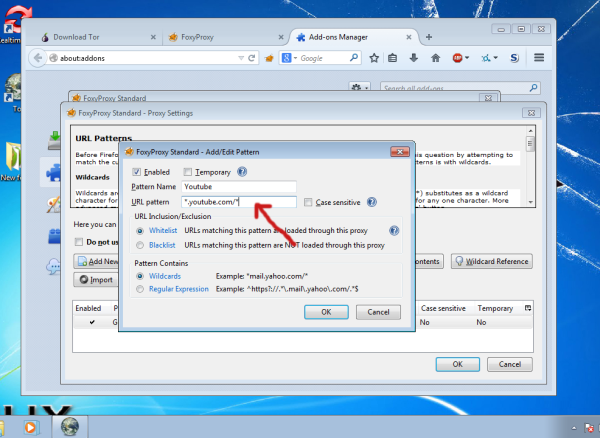
14. Click on the “Add New Pattern” button to add a new rule, but this time set the URL pattern to *.googlevideo.com/* and click OK:
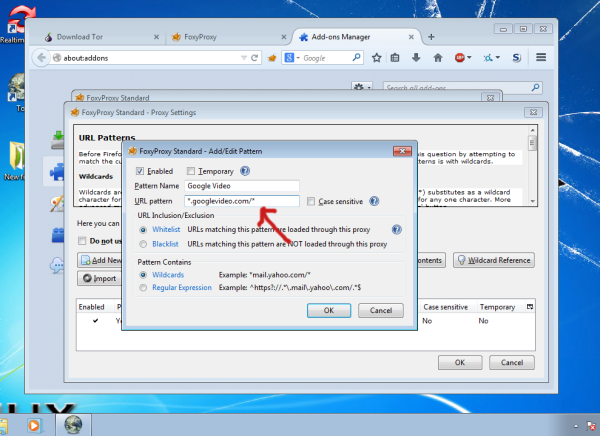
15. Your FoxyProxy proxies setting page should now look something like this, with one entry for ‘Tor’ and one for ‘Default’. In the ‘Select mode’ bar at the top change it to: “Use proxies based on their pre-defined patterns and priorities”:
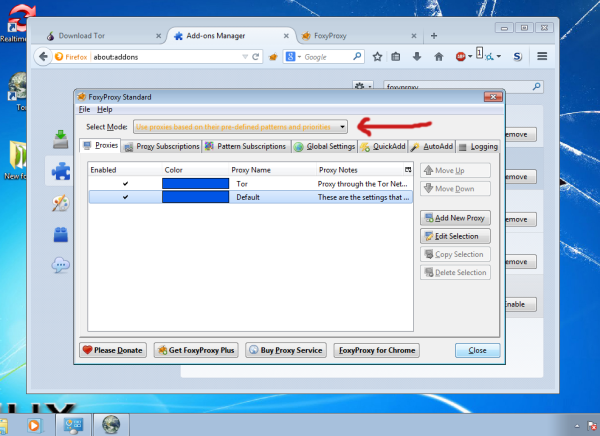
16. Close the FoxyProxy settings window and start watching again! Note that going to the Youtube homepage at http://www.youtube.com/ doesn’t always work, but direct links to youtube videos should open up just fine.































No comments :
Post a Comment